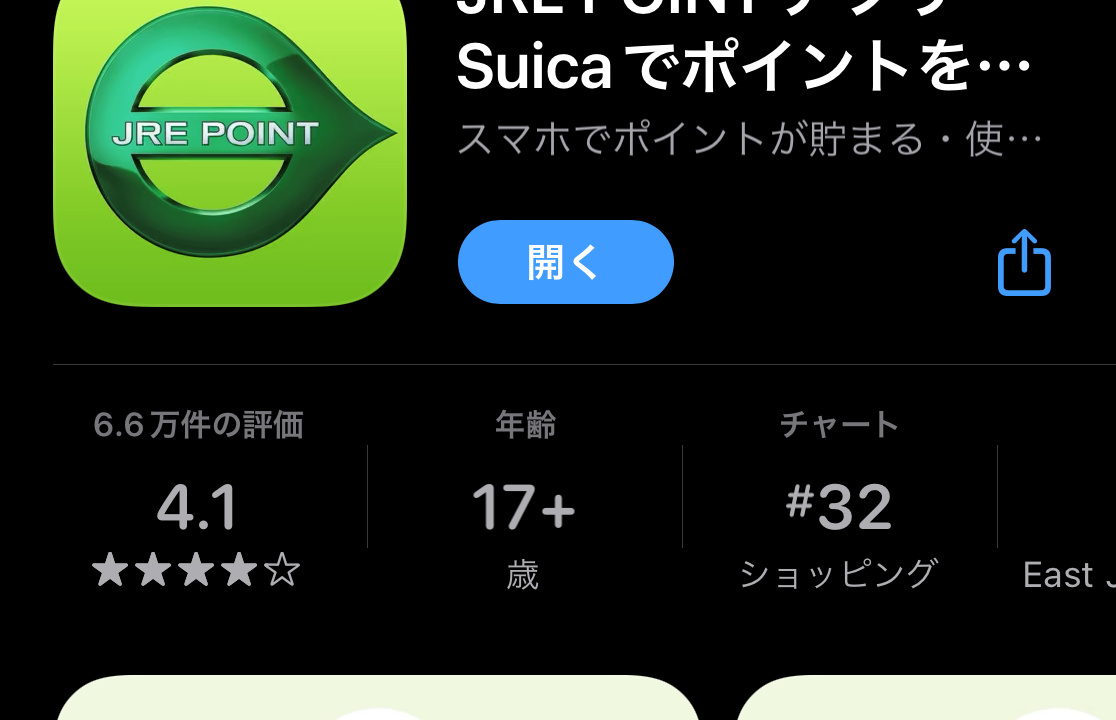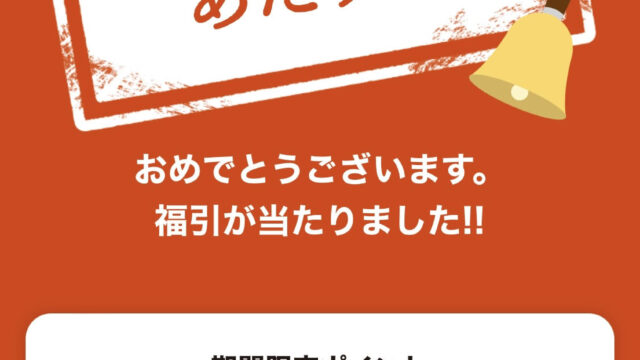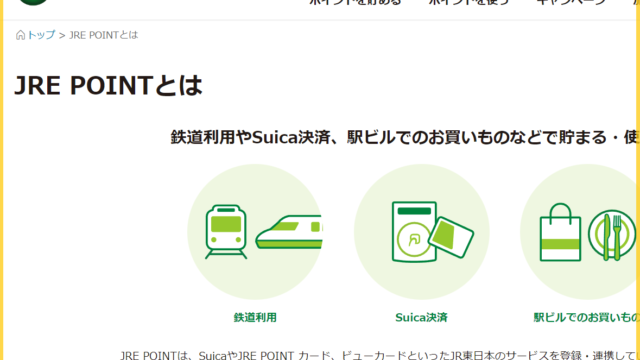とりあえず、JRE POINTアプリを入れてみました。以下にその手順を記録しておきます。
結論から言うと、JRE POINTアプリ単体では使うことができず、JRE POINT WEB会員に登録し、JRE POINTアプリをJRE POINT WEB会員と紐づけることでJRE POINTアプリが使えるようになります。
ここでは、
- JRE POINTアプリのインストール
- JRE POINT WEB会員の新規登録
- JRE POINTアプリと JRE POINT WEB会員の紐づけ
について説明します。
操作をする前に決めておくべきことは
- 登録するメールアドレス
- パスワード
- 第2パスワード(4文字以上8文字以下の数字)
使い始めるとわかるのですが、第2パスワードは意外と使う機会が多いです。
ちなみに、私が使っているスマホはiPhoneです。
JRE POINTアプリを入れてみる
まず、JRE POINTのサイトにアクセスします。JR東日本のポイントサービス – JRE POINT
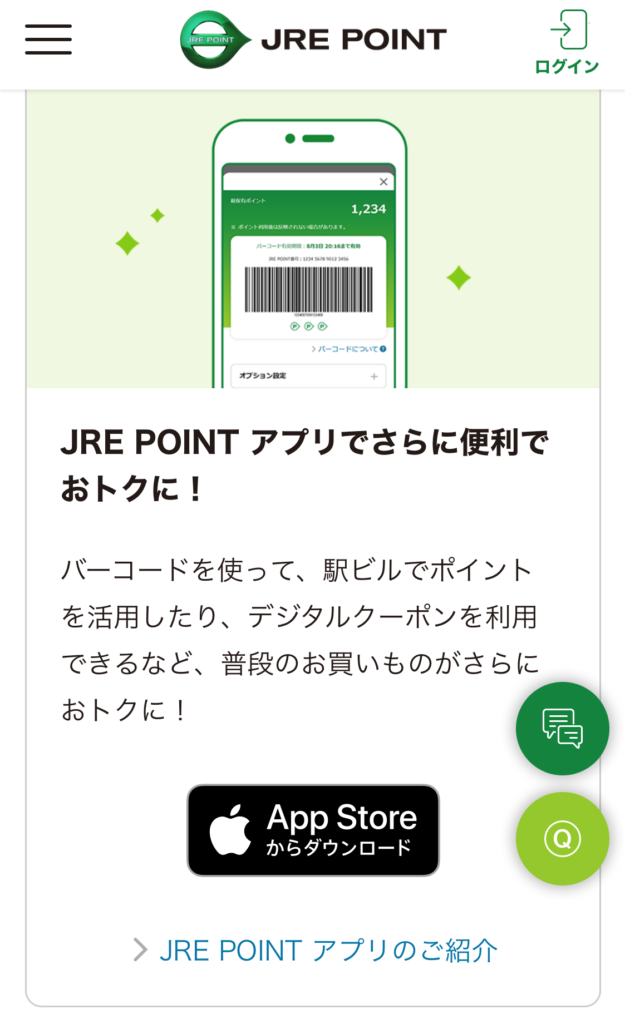
スクロールしていくと、「JRE POINTアプリでさらに便利でオトクに!」という表示の下にApp Storeへのリンクが現れました。
そこで、このリンクをタップすると、
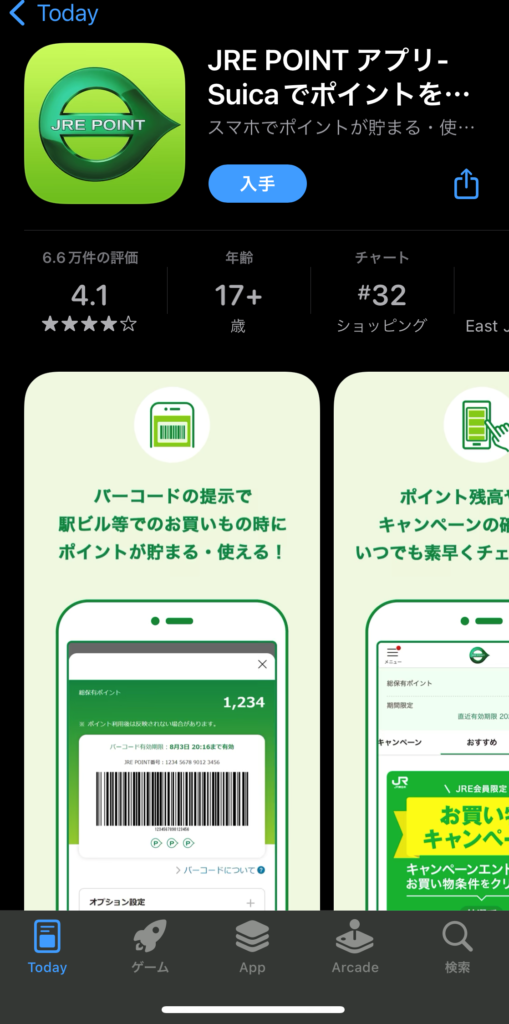
App Storeが開き、JRE POINTアプリの入手画面が出てきます。そこで「入手」をタップ。
インストールが始まり、「入手」ボタンが「開く」に変わるので、これをタップ。
JRE POINTアプリがインストールされました。
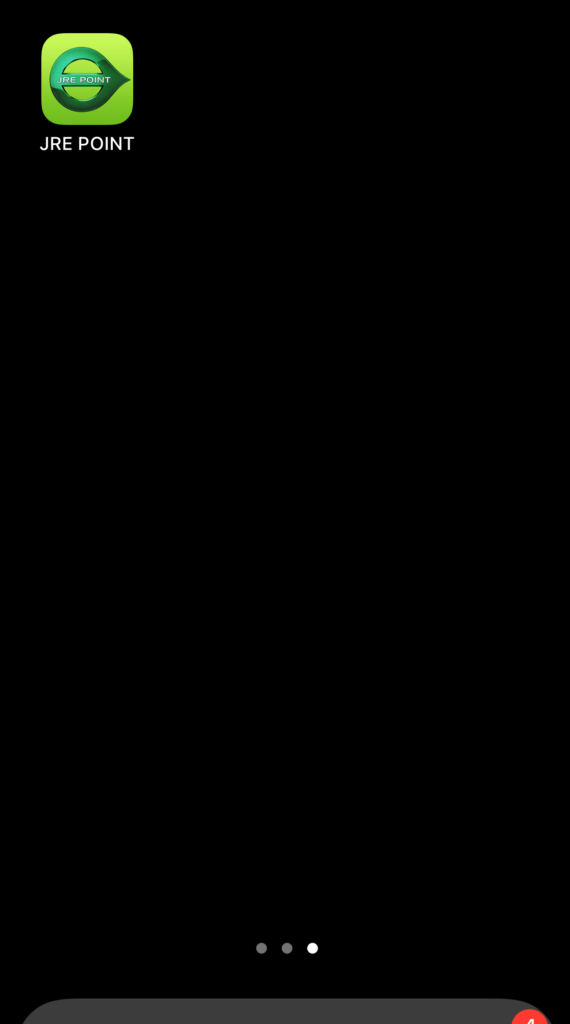
JRE POINTアプリを起動すると、初期画面が表示されます。
「次へ」を何回かタップすると、「はじめる」ボタンが出てくるのでこれをタップ。そうすると「ユーザID」と「パスワード」の入力を求められます。
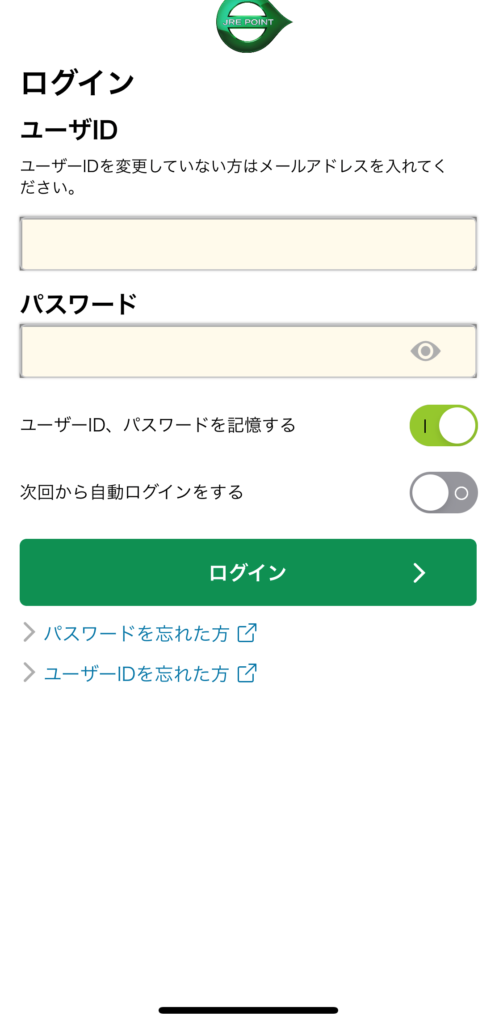
ここで求められているのはJRE POINT WEB会員のユーザID/パスワードです。でも、まだJRE POINT WEB会員に登録していないので、現時点でアプリでできることはここまで。
WEB会員に登録せずにJRE POINTアプリは利用できないようです。ここが、JRE POINTカードと違う点だと思います。
JRE POINT WEB会員に登録します
iPhoneでJRE POINTのサイトにアクセスすると、「新規登録」ボタンが表示されますので、これをタップ。

氏名、生年月日、住所、メールアドレスを入力し規約確認、利用同意等にチェックマークを付け、下にスクロールすると「会員登録をする」ボタンが現れるのでこれをタップ。
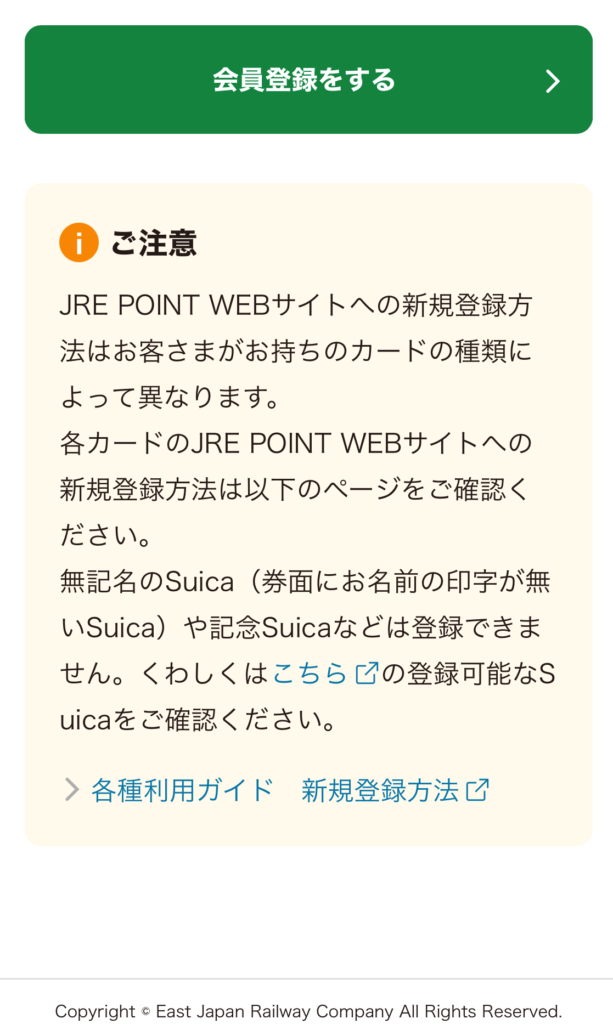
「登録カードの選択」画面が出てくるので、下にスクロールして「バーコード」をタップ。
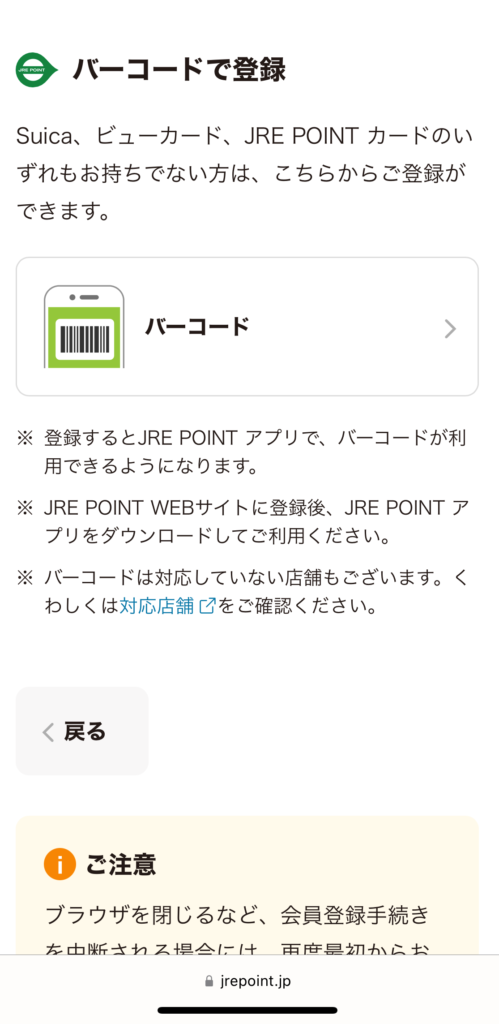
「メール認証コードを送信する」ボタンをタップすると、設定したメールアドレスに認証コードが送られてきますので、これを「認証コード」欄にインプットし、「続ける」をタップ。
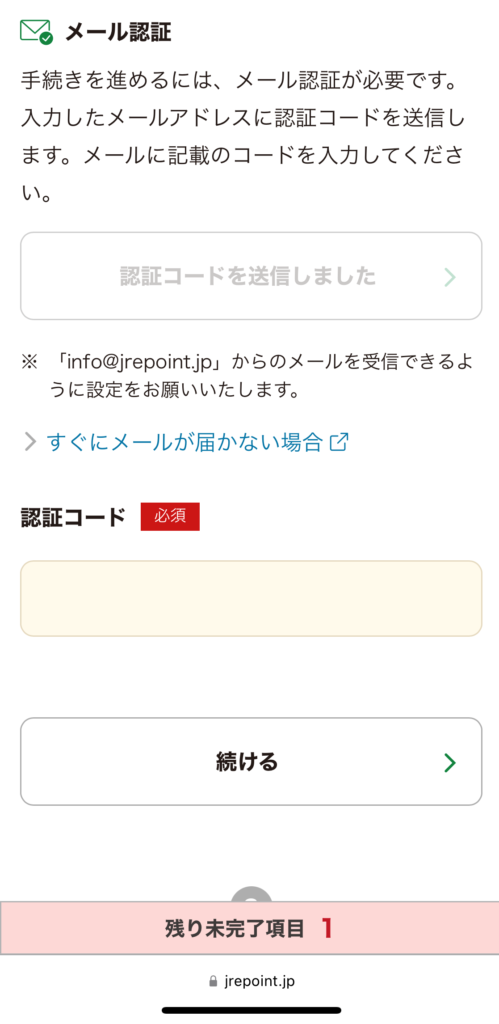
パスワードをインプット、スクロールして・・
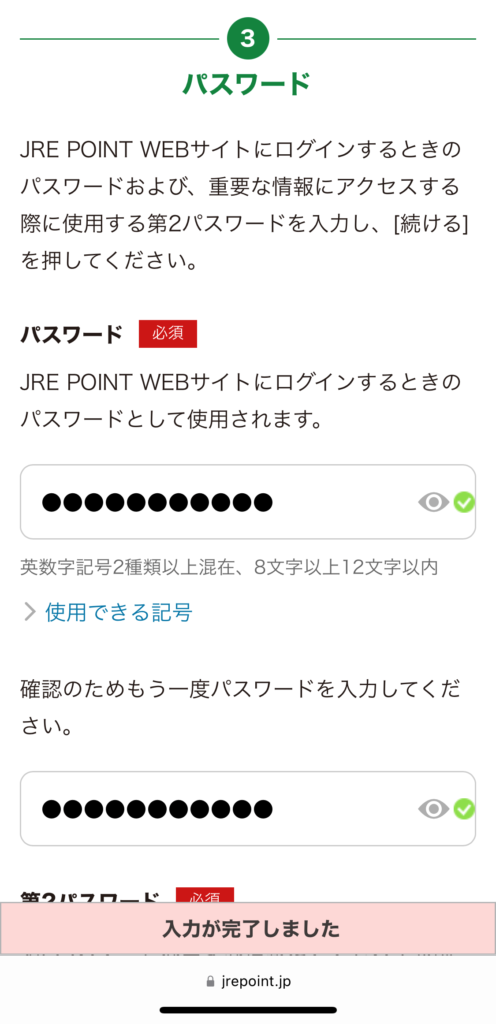
第2パスワードをインプットし、
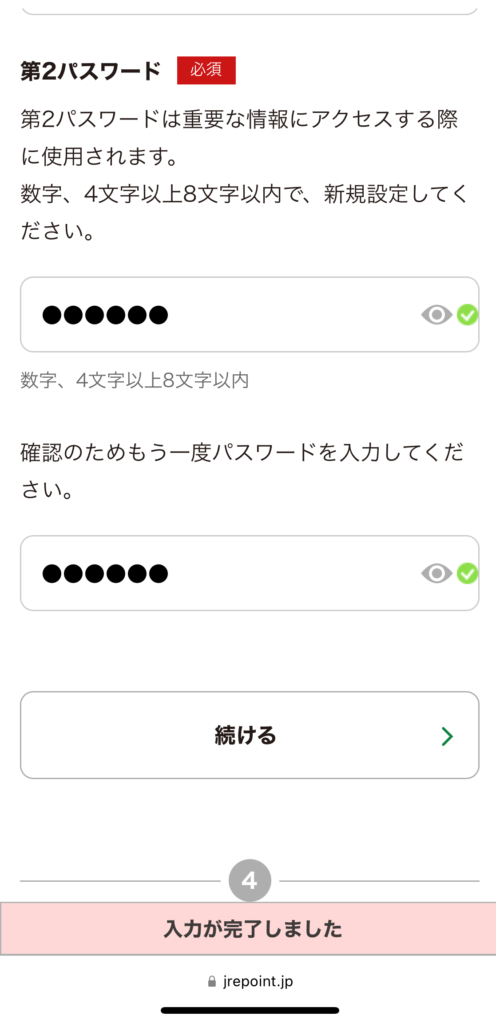
メルマガやDMの受信可否設定をして、「登録」をタップ。
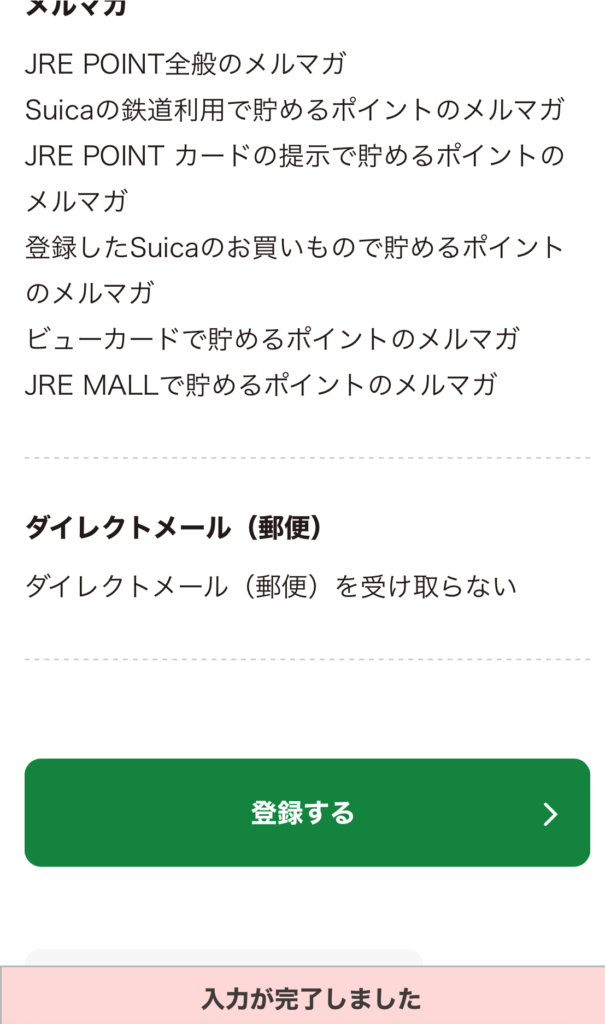
以上の操作で、JRE POINT WEB会員への登録が完了します。
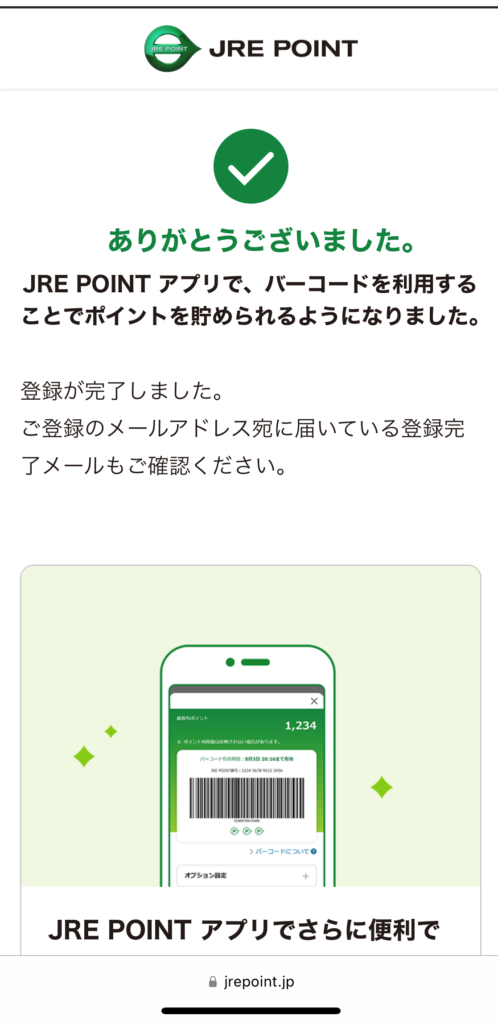
JRE POINT サイトにログインしてみる
登録したIDで、さっそくJRE POINT サイトでログインしてみると、以下のような画面が表示されました。

JRE POINTアプリでログインしてみる
つづいて、JRE POINTアプリを開き、登録した会員IDでログインすると、以下のような「認証コードを送信する」というボタンが現れるので、これをタップ。
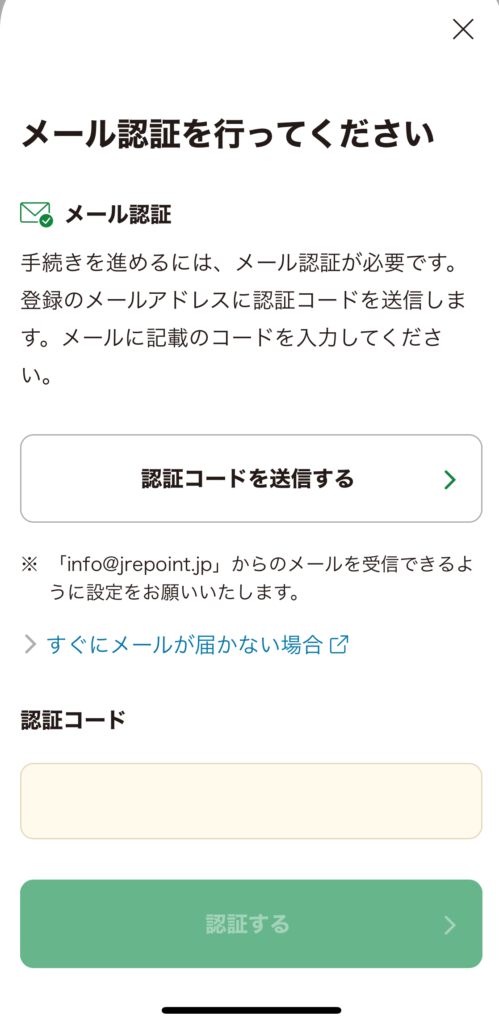
するとメールに認証コードが届くので、これをインプットし、「認証する」をタップ。
ようやくJRE POINTアプリが使えるようになりました。

アプリの下の中央に「バーコード」というボタンがあるのでこれをタップ。
すると、バーコードが表示されました。でも、このバーコードは、ポイント付与専用のバーコードということで、このバーコードからポイントを利用することができないという、珍しい仕組みになっています。
ポイントを貯めるだけというのはあり得ないので、ポイント利用可能バーコードを切り替えることにします。
以上で、JRE POINTアプリが使えるようになりました。